Для начала определимся с терминологией.
Триггерыㄧ запускаются, когда меняются статусы работы с задачей. Они перемещают задачи по стадиям в соответствии с настройками.
Роботы ㄧ запускаются при переносе задачи с одной стадии на другую. Они могут отправлять уведомления, менять ответственного или исполнителя и тому подобное.
Чтобы настроить роботов и триггеров, нужно перейти в раздел «Задачи и Проекты» и кликнуть на ссылку «Роботы» под поисковой строкой. Включаем справа вверху «Настроить роботов» и на нужных стадиях выбираем, что создать: робота или триггер.
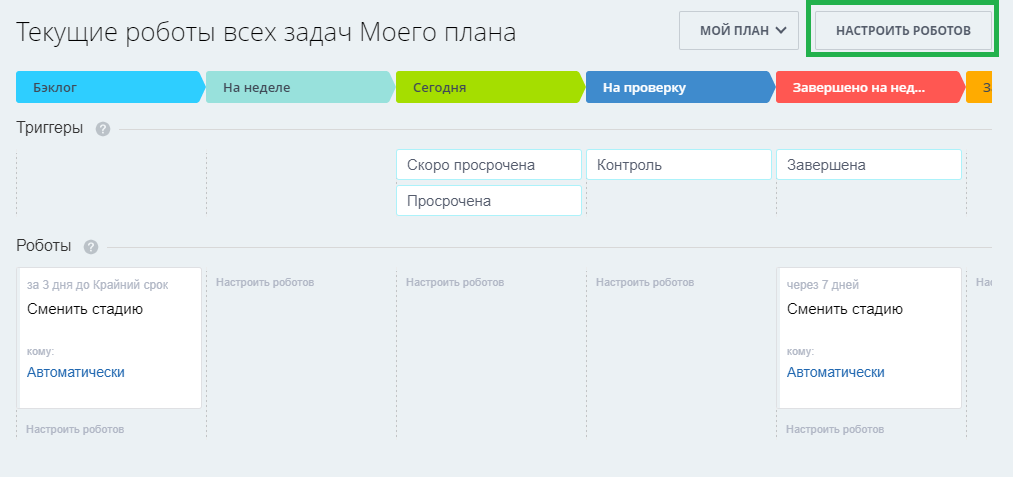
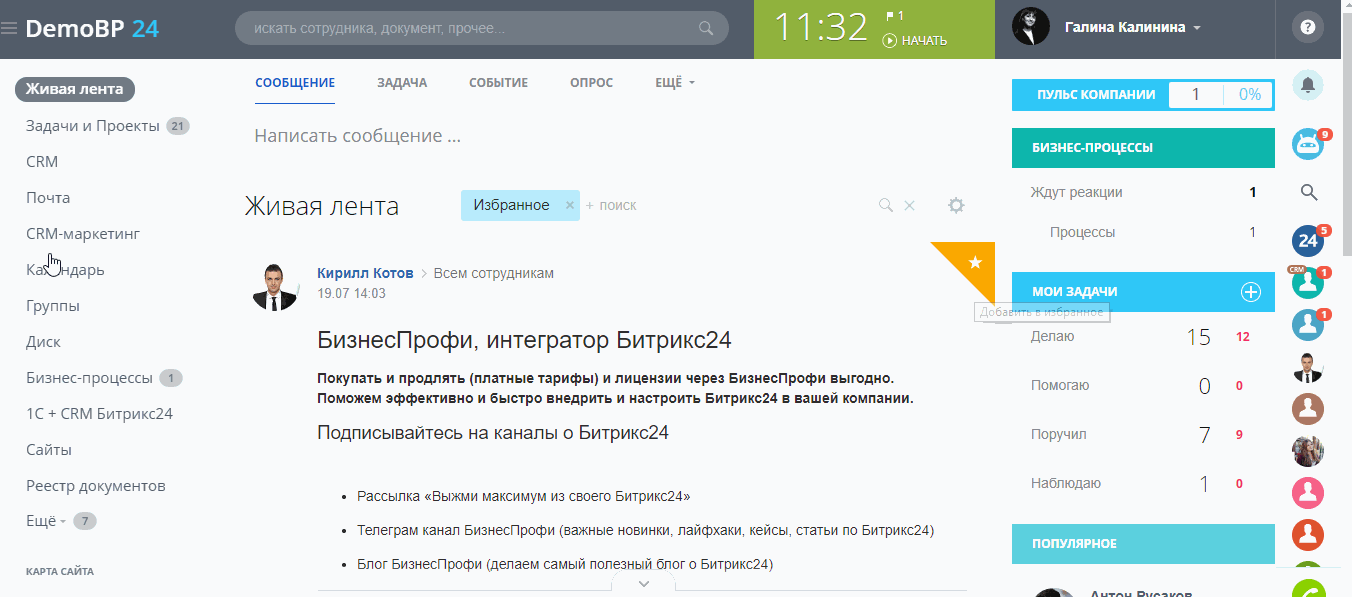
Давайте создадим триггер, который перенесет задачу из любой стадии в стадию «Сегодня», если мы начнем ее выполнять. Нажимаем «добавить», выбираем статус «Выполняется».
По типу, триггеры разделяют на три вида: изменение статуса, скоро просрочена и просрочена.
- «Изменение статуса» ㄧ это когда задача перемещается при изменении статуса задачи. Когда мы выбираем этот вид триггера, внизу мы указываем, на какой из статусов должен реагировать триггер. Это может быть начало выполнения задачи или, наоборот, завершение.
- «Скоро просрочена» ㄧ триггер сработает, если до крайнего срока задачи останется 24 часа и перенесет задачу в ту колонку, в которой вы его добавите.
- Тип триггера «Просрочена» используется для уже просроченных задач. Вы можете создать в канбане столбец с названием «Срочно в работу» или «Просрочено» и переносить туда просроченные задачи. А робот будет отправлять уведомления об этом руководителю. Рекомендуется для использования в проектах, чтобы оповещать ответственных за работу в проекте о том, что задачи не выполнены.
Вверху в карточке мы можем заполнить условия, по которым триггер будет срабатывать.
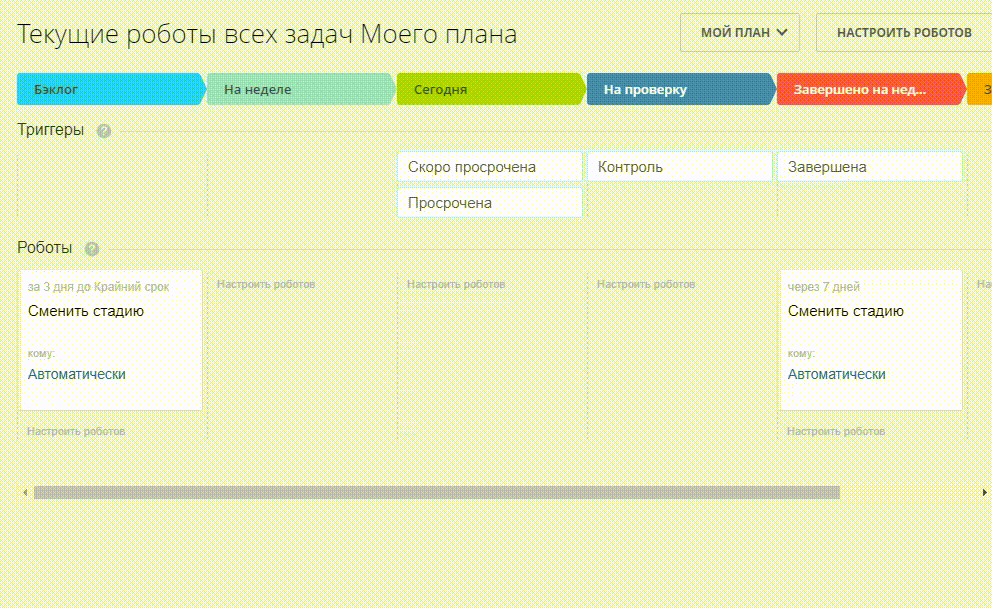
Согласие в чекбоксе «Разрешить переходить на предыдущий статус» позволяет вручную перемещать задачу на предыдущие стадии, если потребуется. Теперь, когда мы будем выполнять задачу, она переместится в нужный столбец.
В процессе настройки роботов мы работаем с двумя вкаладками: Для сотрудника и Свои роботы. В списке «Для сотрудника» мы видим весь перечень действий, на которые робот может сработать.
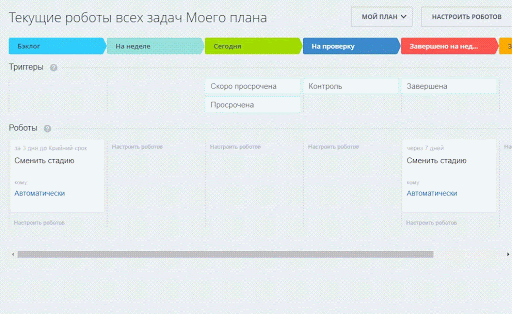
Разберем каждое подробнее:
- Задача ㄧ робот создает новую задачу. Например, вы завершили задачу, а вашему руководителю ставится задача «Проверить результаты работы».
- Изменение задачи ㄧ робот редактирует текущую задачу: переносит крайний срок, добавляет наблюдателей и т.п.
- Отправить письмо сотруднику ㄧ отправляет письмо на указанную почту.
- Сменить ответственного ㄧ укажите нового исполнителя для задачи.
- Сменить стадию ㄧ переводит задачу в другую стадию.
- Сменить статус ㄧ робот меняет статус выполняемой задачи.
- Сообщение в живую ленту ㄧ отправляет в живую ленту сообщение на указанных сотрудников.
- Удаление задачи ㄧ удаляет текущую задачу.
Во вкладке «Свои роботы» вы можете указать webhook-и или использовать сторонние приложения. Чтобы добавить робота, нужно также кликнуть на «добавить» и заполнить необходимые условия и другие параметры.